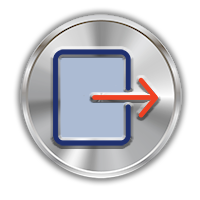Bingo Pinball Gameroom Help
Bingo Pinball Gameroom (BPG) is the frontend program to manage the Bingo Pinball simulations collection. Scroll through the collection, purchase Tables, and start them.
Very first start of Bingo Pinball Gameroom
The very first time Bingo Pinball Gameroom is started – or after Preferences reset – an internet connection is required as it needs initial information about available Tables. Without this information the program will give a warning and quits.
Daily operation of Bingo Pinball Gameroom
For further daily operation an internet connection is preferred, however not required. If sometimes there is no internet connection you can’t do any purchases, no information about Updates and new Releases are being received, but you can still play the Bingo Tables in your Library.
In case of trouble
If you experience any problem, the first thing you should try is restart the program with key
If that didn’t help, it’s possible you discovered a bug. Please select
A gray thumb means you didn’t purchase the Table yet and hence can not play it.
If a thumb is colored, the Table is yours and playable. You can start it by double-clickiing the thumb, or press key
A colored dot in a thumb indicates the Table is in your Shopping Cart.
A red star in a thumb indicates you have marked the Table as a favorite. Toggle with key
Using Keyboard: use the cursorkeys to scroll through the thumbs.
Press
Press Return to start the selected Table.
Using Mouse: use mousewheel to scroll through the thumbs.
Doubleclick the thumb to start the selected Table.
When starting a Table, initially a window will open with general Help about how to play almost all tables, like keyboard shortcuts to use etc.
At window's bottom left there is an option to skip displaying the window from now on. If on the other hand you like to display it again, go to Preferences and hit the button
|
|
|
|
|
|
QUICK START
To buy Tables
Add Tables to the shopping cart by either:
a selecting a Table on the thumbs page with cursor or mouse, and press the
b checking Tables in Shop’s Tables list (shop opened by button
Once you have added all desired Tables, press the
To purchase a Bundle
Open the in-game Shop (with the
Return to Bingo Pinball Gameroom when you are finished in the Steam Store. New purchased Tables will be detected and can be played immediately.
THUMBS PAGE
Button Add to shopping cart
Click on this button to place selected Tables in your shopping cart.
Note: in the in-game shop, only Tables can be added to your shopping cart. Due to Steam restrictions, it is not possible to add Bundles here. See chapter
Button Enter Shop
Click on this button and the store page will open. See description below under
Button Go to Checkout
Clicking on this button will pop up the official Steam Store where the contents of your shopping cart will be shown. You can continue shopping there, perhaps delete something or decide to purchase the contents of the shopping cart.
You will need to return to Bingo Pinball Gameroom yourself when you are finished in the Steam Store. Any new purchased Tables will be detected and can be played immediately.
SHOP PAGE
On the left you will see a list of all available Bundles, on the right a list of all Tables in the Collection.
Bundle list
Select a Bundle by clicking it once. A label appears below the list. This states how many tables are in the Bundle and a price structure that leads to the final ‘your price’.
Tables you already own will not be charged. The others will be charged at the discount rate. Prices listed in-game are in US Dollars.
By double-clicking, the selected Bundle will be made visible in the official Steam Store. Prices there will appear in your home currency, if available.
If you decide to purchase the Bundle, press the green ‘Add to Cart’ button and finish the purchase.
Due to Steam restrictions, the in-game shop is not able to add Bundles directly to your Steam Storeping cart.
Table list
Select a Table with a single-click. The Table will become visible on the main page, with images of backglass and playfield, plus a description.
If you would like to purchase tables, tick the checkbox to add it to the in-game shopping cart. Once you have all desired Tables checked, click button Checkout. This will open the official Steam Store where you can finish the transaction.
To buy just one Table you may double-click the Table to show it in the Steam Store. There you can add it to your Steam shopping cart and finish the purchase.
Button Show discount Bundles
Pressing and holding this button will highlight the Bundles containing the selected Table.
It can save you quite some money to do this, before buying single Tables. Also note that the Steam Store only shows a maximum of three available Bundles per DLC.
Button Trash can
Deletes the current contents of your shopping cart.
Button Go to Checkout
Pressing this button will switch to the official Steam Store where the contents of your shopping cart will be shown. You can continue shopping there, perhaps delete something or decide to purchase the contents of the shopping cart.
You will need to return to Bingo Pinball Gameroom yourself when you are finished in the Steam Store. Any new purchased Tables will be detected and can be played immediately.
Button Leave Shop
You leave the in-game shop and the Shop page will be closed.
General remarks
Prices in the in-game shop may differ from the Steam Store. Prices in the Steam Store are binding and will appear in your home currency, if set.
The in-game store tries to stay in sync as much as possible regarding the contents of the shopping cart. This does not always work, especially if you manually remove or add Tables or Bundles in the Steam Store.
The count of shopping cart items in the in-game store is more of an indication. You can always manually adjust the contents by emptying it or checking/unchecking items in the list of Tables on the in-game shopping page.
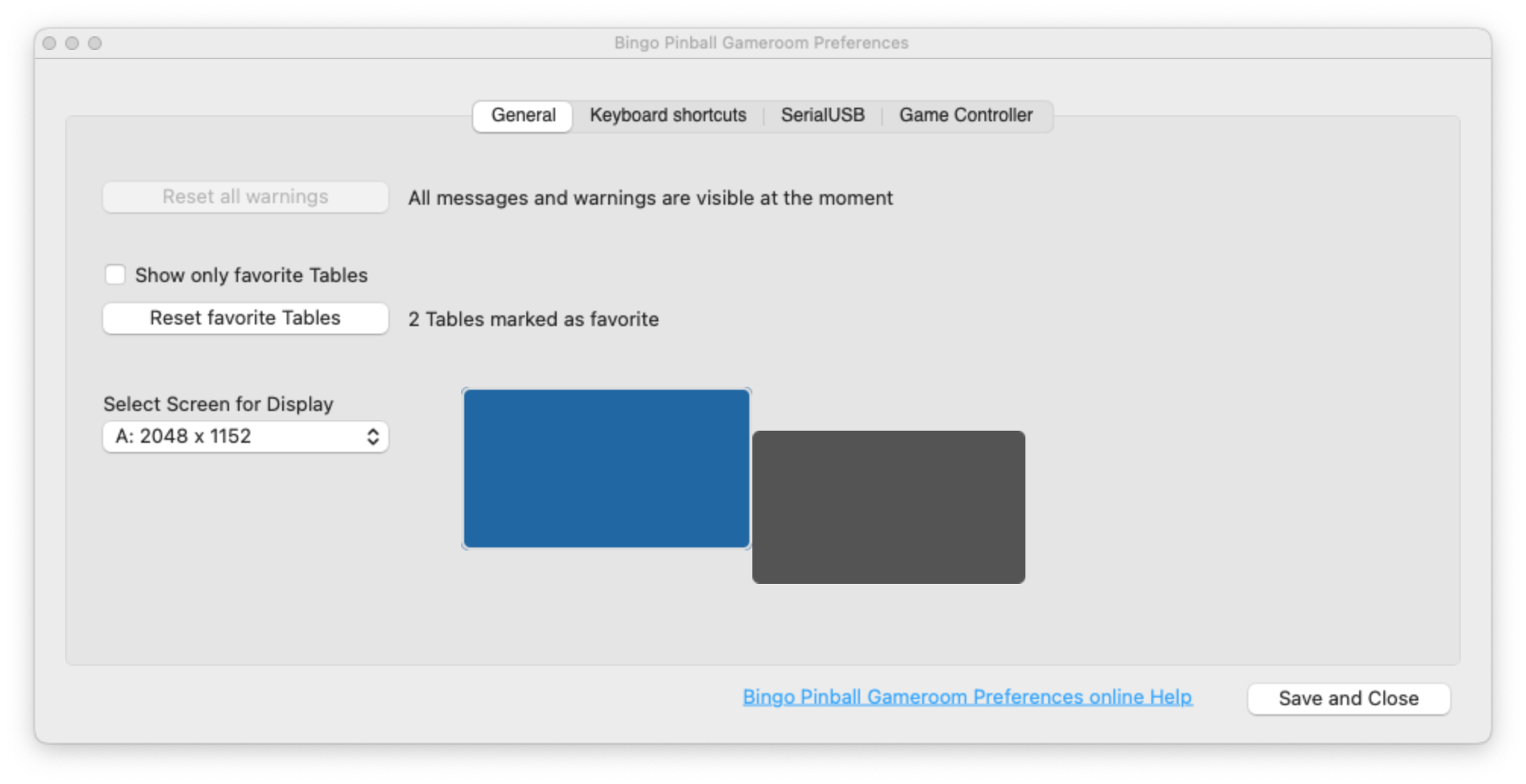
Tab General
See above screenshot
Button Reset all warnings
Some dialogs have an option to hide the same message next time. If you checked one or more of these in the past, hitting this button will show all dialogs again.
Button Reset favorite Tables
If you only want a selection of Tables visible in Gameroom, you may mark Tables as favorite by hitting key
To effectively filter your favorites, check the checkbox
Popup menu Select Screen for display
Only displayed if you have more than one screen attached to your computer.
Here you can select on which of the available screens Bingo Pinball Gameroom and all its dialogs will open. Especially useful in case of a Virtual Cabinet, where 2 or even 3 screens may be attached, and the main screen is maybe rotated. This makes it difficult to read dialogs if the user is standing in front of the machine.
In that case select another – unrotated – screen – where BPG will open. Will take effect after hitting button
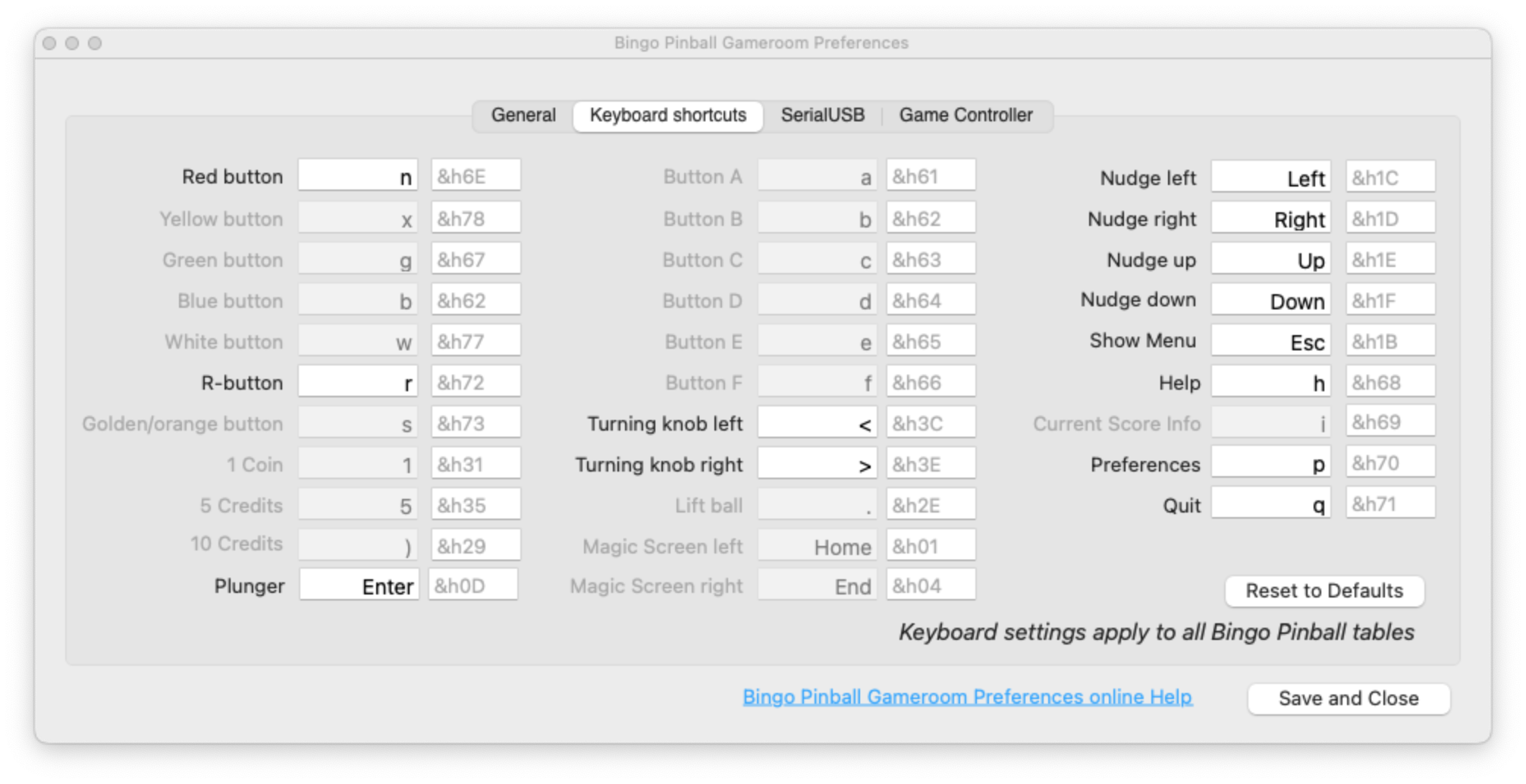
Tab Keyboard shortcuts
This panel will rarely be used. It’s mainly there, because Bingo Tables can be connected to a real Cabinet, where maybe different keycodes are used. Bingo Pinball Gameroom will then be controlled by the same SerialUSB interface and if is chosen for incoming keycodes to be translated by this Table, the same Table applies to all Tables, including Gameroom. See Control Bingo Pinball Gameroom through Serial USB
Example: let's say you want to change the shortcut for the Red button – which is key
In the second textfield the hexcode for each key is displayed. It is not possible to change hexcodes.
After changing all desired keys press
If you accidentally press a key that is already occupied you’ll get a warning, but the key will be accepted. Solve the conflict to prevent malbehavior.
Note: only the codes that apply to Bingo Pinball Gameroom can be changed from here. Changing all codes can be done in Preferences from any Bingo Table.
Be careful: keycodes always apply to all Bingo apps – including Bingo Pinball Gameroom.
Tab Serial USB
SerialUSB serves to support the use of a – modified – real Cabinet, instead of the simulated on-screen Cabinet. It maintains the necessary communication between the real Cabinet's controller – an Arduino Mega for example – and the computer that runs the Bingo simulation.
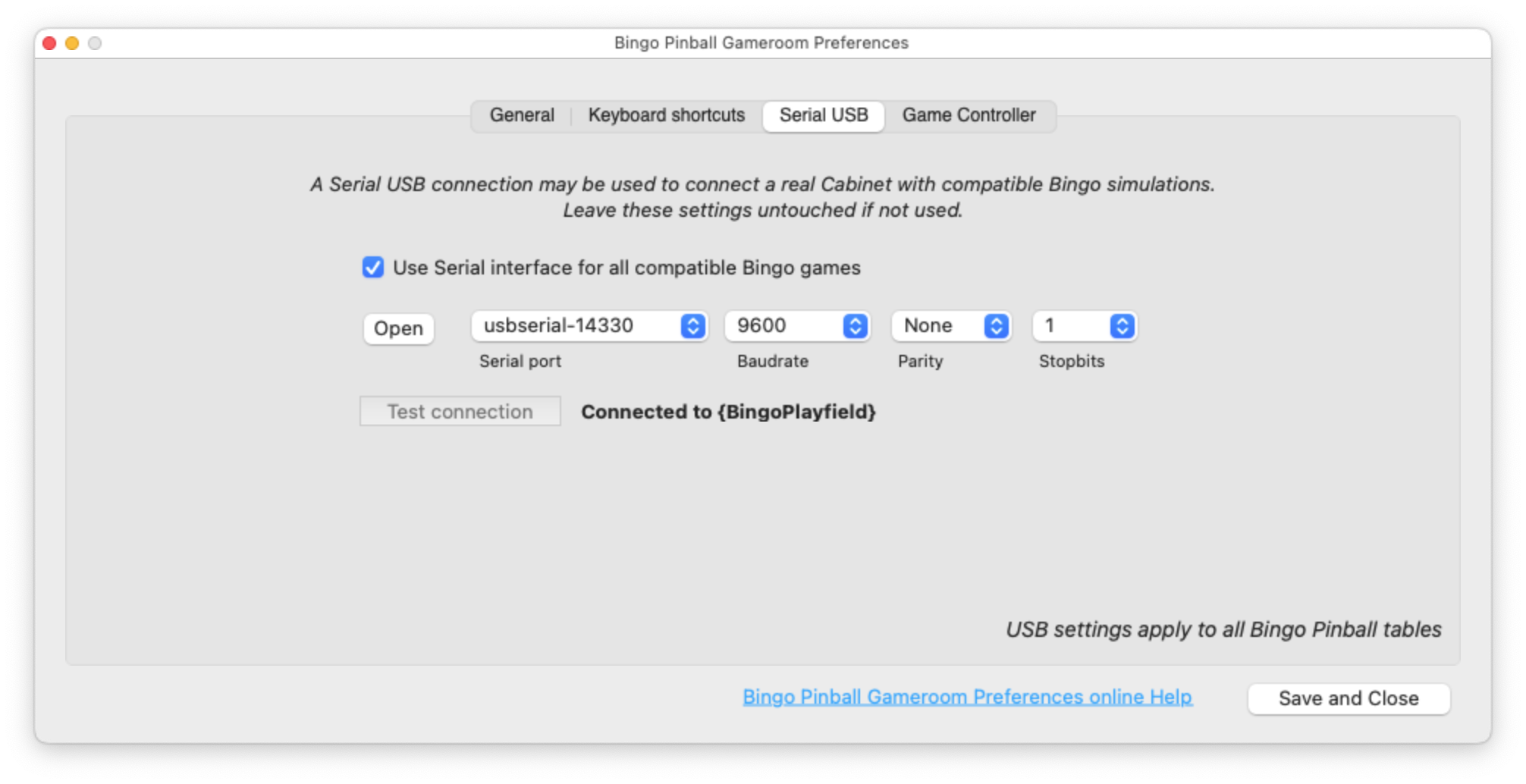
Whether you use a SerialUSB test cable or a fully operational Arduino (which acts as SerialUSB), here are three important things in order to use a SerialUSB connection at startup for all compatible Bingo simulations:
1. Make sure to check the checkbox
2. Select the USB port pointing to where the SerialUSB is plugged in. In Windows it will pop up as something like
3. Check if status is showing
You only have to perform these steps once. Next time Bingo Pinball Gameroom will automatically make contact with the remote side, if still plugged in. Only a few messages will appear at the top of the screen about the connection process.
If you don”t want to use the Serial connection for BPG and the games for a while, uncheck the checkbox.
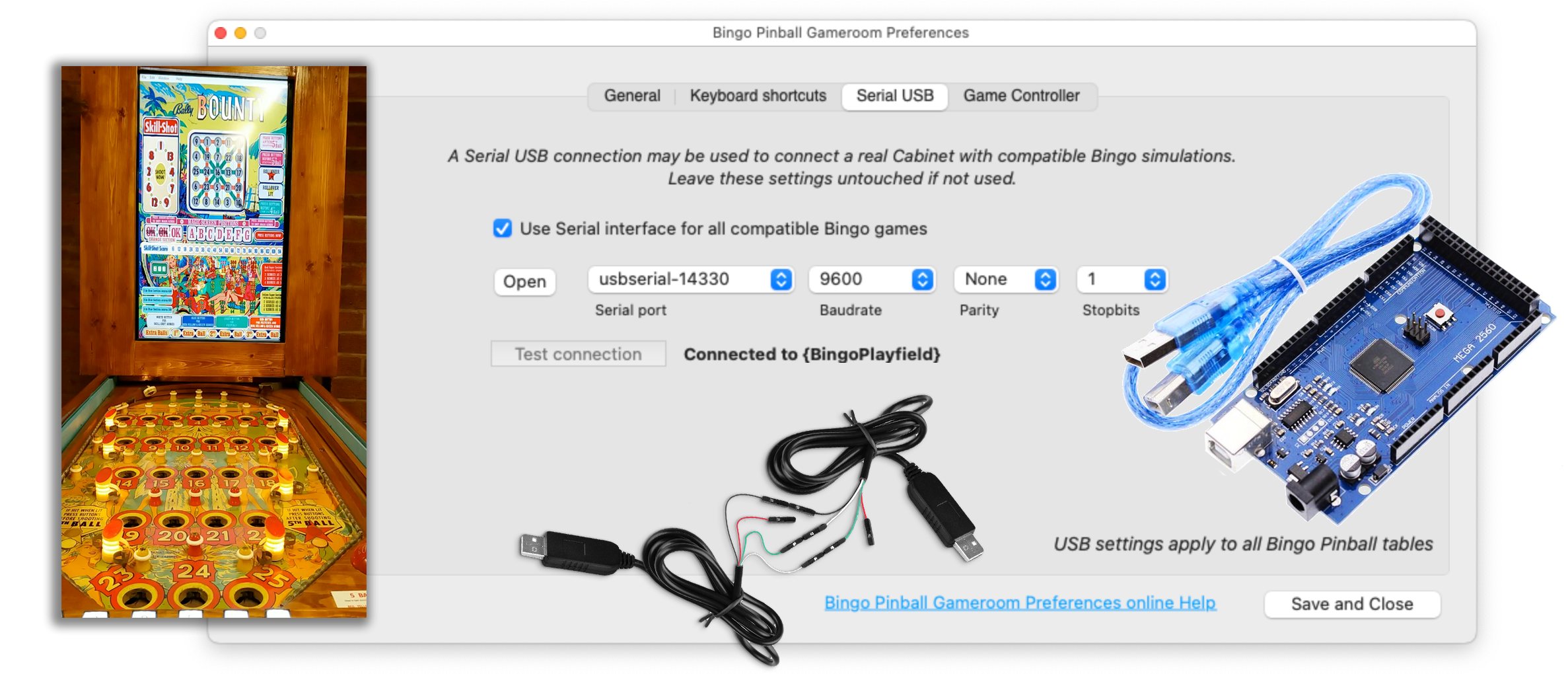
For those people who want to use a real Bingo Cabinet instead of the simulated on-screen version, there is a SerialUSB interface. Via this interface the the real Cabinet’s controller communicates with the computer on which the Bingo games are running.
Arduino Mega or Mega 2560
The controller will preferably be an Arduino Mega. It presents itself on the USB bus as SerialUSB, is not very expensive and has sufficient inputs and outputs for all buttons, switches and lights.
On an original Bally, the ball lift motor and ball slide motor run on 50 volts. It is recommended to replace these motors with 12 volt versions and to control them via a separate Arduino Uno.
A fairly complete package can be downloaded, including program source (sketch as Arduino calls it), schematics and photos (thanks to Ian Brown).
The software has been extensively tested and once running, you will hardly notice any difference with a real Bingo.
Don't underestimate modifying a real Cabinet, it requires quite a bit of technical skills to get the whole job done.
SerialUSB cable
An Arduino presents itself as SerialUSB. However, if you want to test a SerialUSB connection – for example with a helper program like
SerialUSB connectors are for sale everywhere over the internet and cost only a few dollars. If you want to use such a connection for test purposes, you need two of them. There are many compatible ones, but let’s assume you’ve managed to get a set similar to this one from Ebay (see also picture above).
Make a connection cable out of the two adapters by tying both GND wires together, leave VCC’s open and cross the TxD and RxD lines, like this:
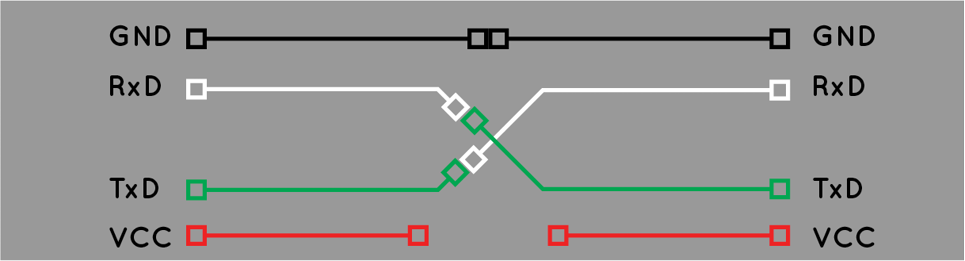
Plug one end of the cable in a free USB slot on the computer where Bingo Pinball Gameroom is running. When you plug in the SerialUSB adapter for the very first time, appropriate drivers may be installed. If experiencing any problems, check the driver first.
Open
As soon as the right port is selected, the status changes from
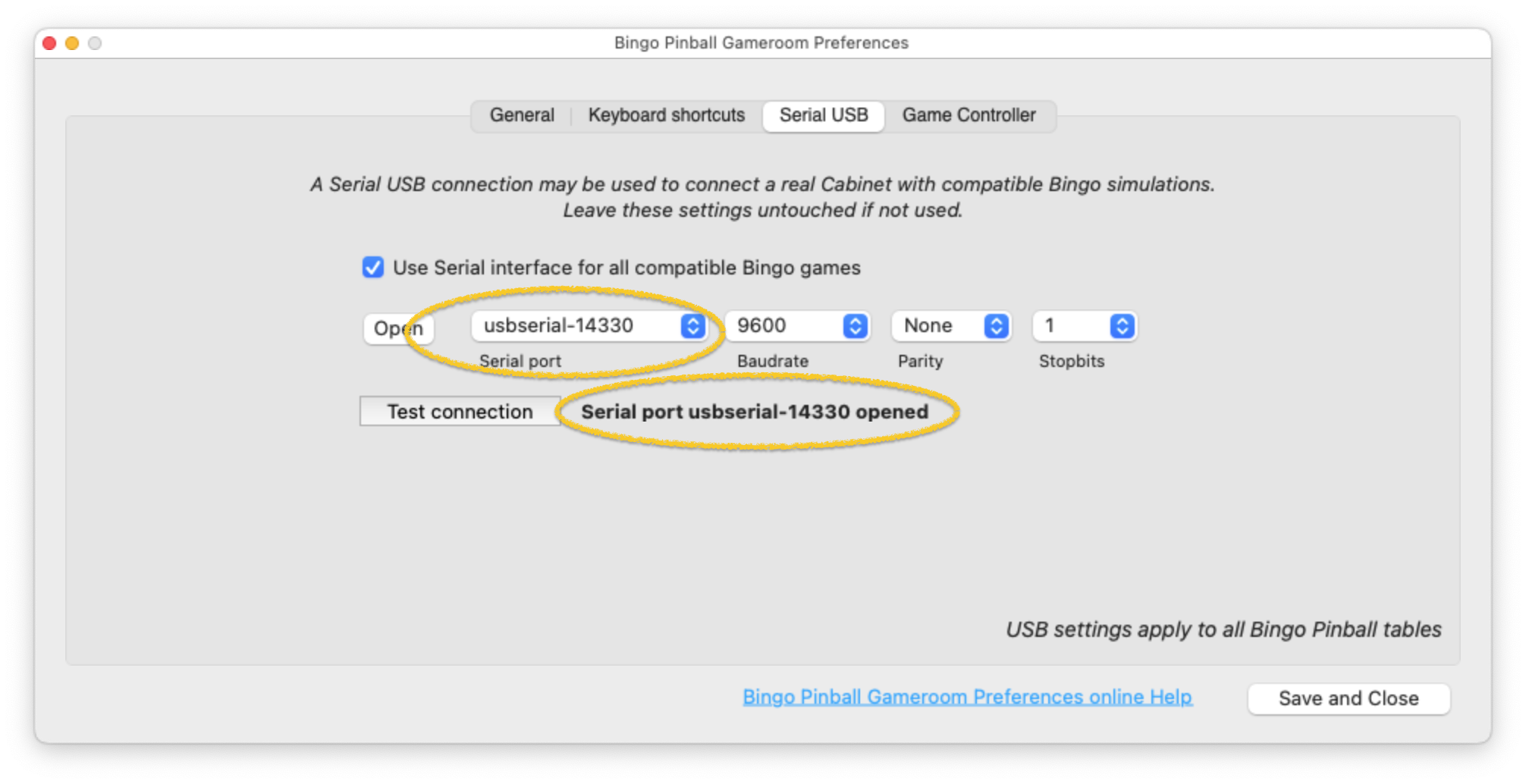
We suggest to leave settings for Baudrate, Parity and Stopbits as they are. But if you change them, make sure they match exactly with the remote side.
Now plug the other side of the cable in a free USB-slot on the remote computer. This can be a microcontroller like Arduino, or a computer running Bingo Cabinet Simulator. Let the software connect with eachother. The status will change, showing the name of the remote application in brackets:
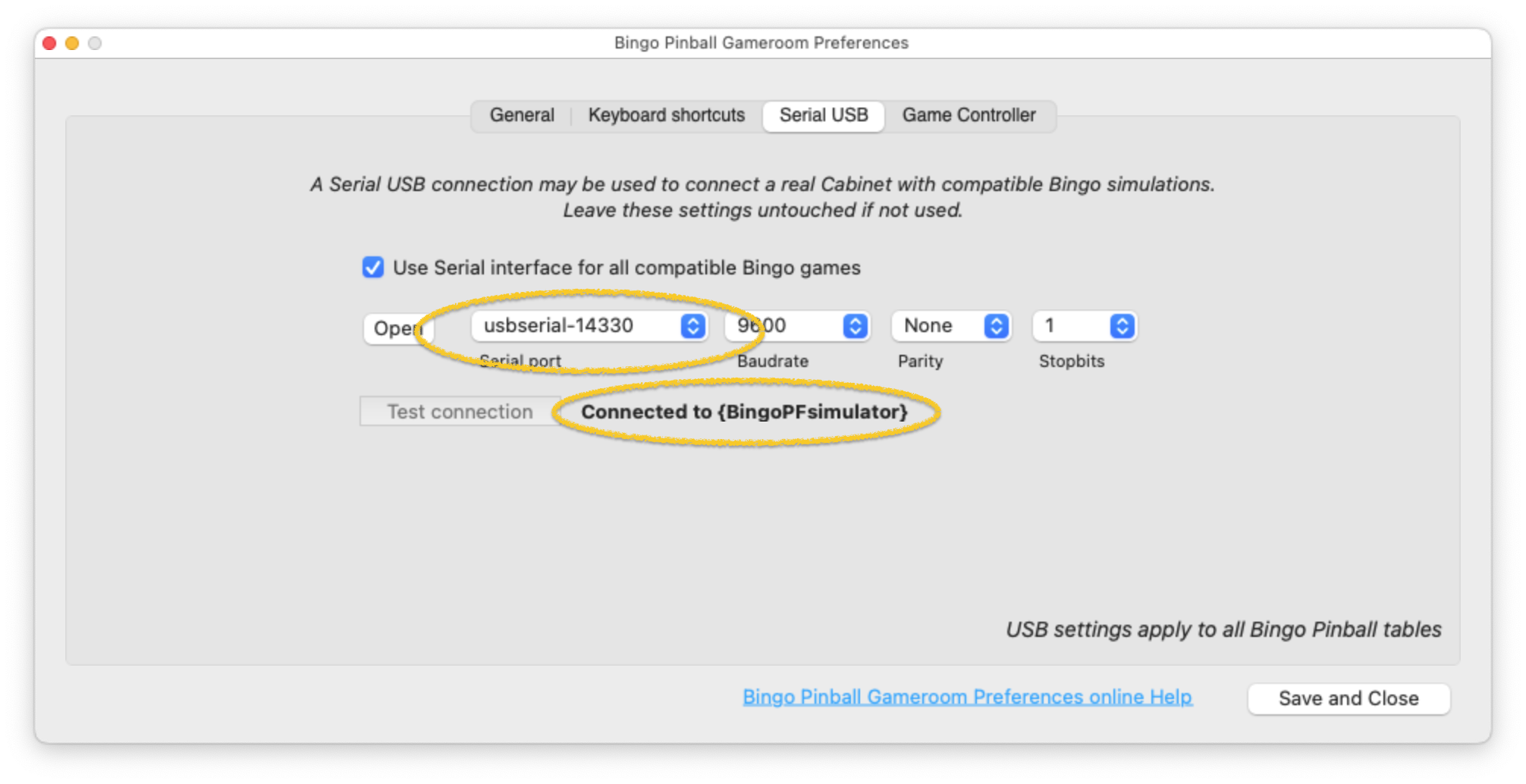
Finally, make sure to check the checkbox
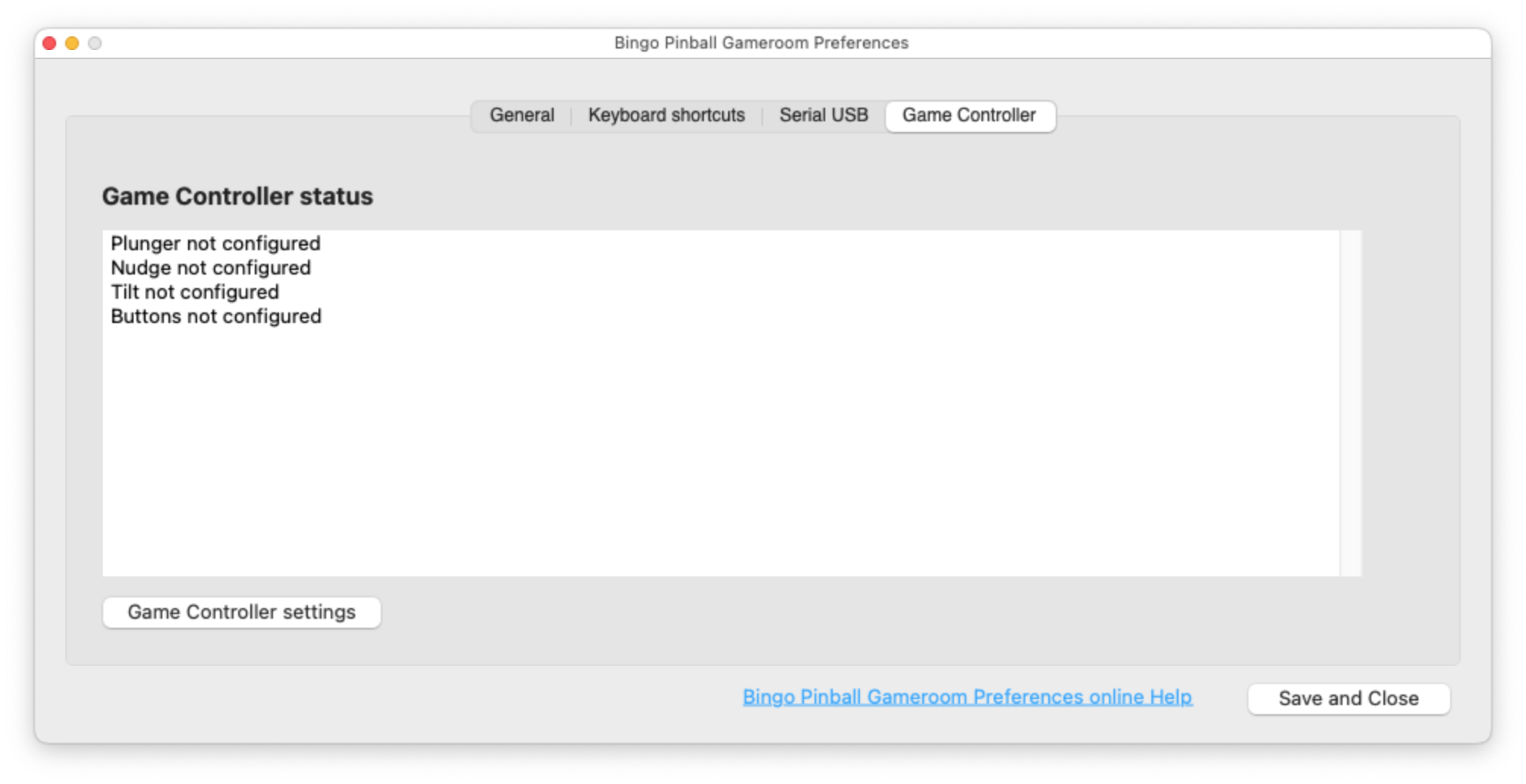
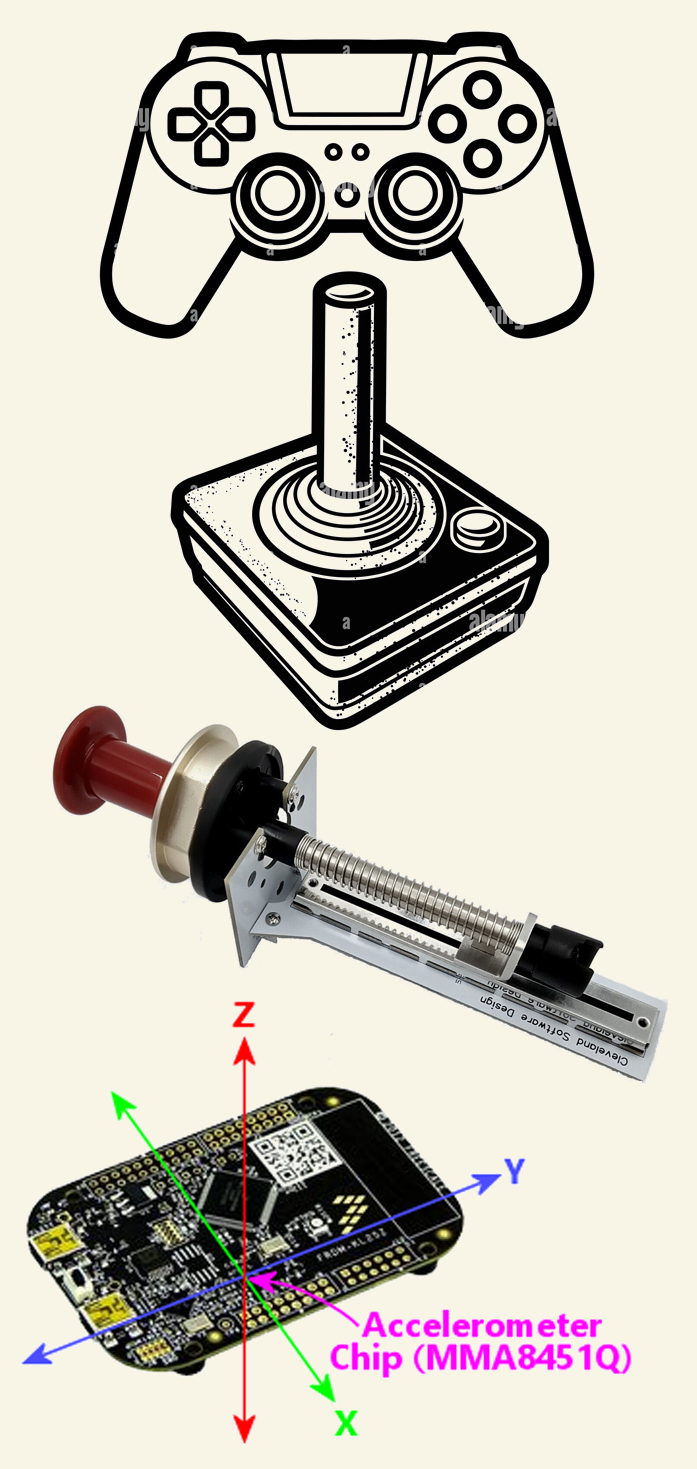
Tab Game Controller
Bingo Pinball simulations have Game Controller support for plunger, nudging, tilt and buttons.
A Game Controller can be a simple Joystick, a (wireless) handheld Xbox compatible device, an accelerometer for nudging etc. Even a combination of different controllers is possible as you can use multiple Game Controllers at the same time (provided that the controller names differ).
Tab
Instructions can be found in chapter
Pop-up menu can be invoked by either using key
Gameroom Help
Shows online help, you’re looking at it right now...
When there is no internet connection, an offline version will be shown, with possibly inaccurate info. Some info may even be missing.
Report bug / Feedback for Gameroom
Use this if Bingo Pinball Gameroom gives an error, shows unexpected behavior or you have any other remarks you like to share with us. Much appreciated! Feedback helps us a lot and makes the Tables even better.
Play
Quick selection list of playable (purchased) Tables only.
Select
Quick selection list of all Tables.
Sort on
Thumbs can be sorted on
It’s for example interesting to see the development of Bingo Tables. Select
Place [Selected Table] in shopping cart
Adds the currently selected Table to the in-game shopping cart. This does not mean it’s also in the Steam Store shopping cart. The in-game shopping cart contents will be transferred to the Steam Store when you hit the Checkout button.
More info in chapter
Enter the Shop
The Shop window will open, with a list of available discount Bundles on the left, and a list of all Tables in the Collection on the right.
More info in chapter
Go to Checkout
Contents of the in-game shopping cart will be added to the Steam Store shopping cart. Steam will open which shows the shopping cart, and you can finish your purchase there. You’ll have to return to Bingo Pinball Gameroom yourself, where your purchased Tables will be playable immediately.
More info in chapter
[Selected Table] online Help
Without necessarily own the selected Table, you still can read it’s online Help page.
[Selected Table] Quick Start info
Quick Start info that covers almost all Tables. Useful if you never played Bingo simulations before. After seen it a few times you may switch it off by unchecking the checkbox in window’s lower left corner.
Report bug for [Selected Table]
Hopefully never, but it may happen that a certain Table just won’t start at all – at least it won’t allow you to write a bug report from within the game. Then use this possibility to write the report in BPG.
Note: use this as a last resort. Preferably do this from within the app itself, as it forwards information that helps to locate a bug.
Preferences
See Chapter
Game Controller settings
In 2025 we started supporting Game Controllers. Bally Show Time was chosen as a pilot project, freely playable for everyone. Do you have a game controller, handheld or built into a virtual cabinet: let us know your findings by means of a Feedback Report. If we have enough feedback, we will successively update all other tables in 2025.
Simulations may be controlled by a Game Controller, whether it’s a simple joystick, a handheld device or built-in in your Virtual Cabinet.
A window will open where you can configure a plunger device, nudging device, tilt device and all desired buttons.
To operate all Bingo simulations a lot of buttons (20+ !) may be required, so more than one Game Controller device can be used, provided their names differ as they appear in the
More info: use button
About Bingo Pinball Gameroom
Check version and credits to all contributors.
Visit website
Shows homepage of https://www.bingopinball.nl in your webbrowser.
Show HiScore page
When playing a Table and a nice score has been reached, you may upload a screenshot and a brief description to a dedicated webpage with menu
Refresh
Checks the Server about all available Tables, which of them are in your Steam library, and redraws the screen. It happens automatically after Steam Store Checkout when you return to Gameroom.
Not necessary in normal circumstances.
Bingo Pinball Gameroom can be controlled by the buttons of a real Cabinet through the SerialUSB interface.
The following buttons may be used:
Scroll through thumbs: use ‘Turning knob’ (which sends ‘
Start selected Table: use Red button (‘n’)
To activate SerialUSB see
More and more people have a Virtual Cabinet, where a built-in computer runs all kinds of Flipper and/or Bingo Pinball simulations, displayed on two or more screens.
If a user just wants to play Bingo Pinball simulations on his Virtual Cabinet, I would suggest to use Bingo Pinball Gameroom as frontend. It’s the easiest solution to select and play all owned Tables.
However, there are more extensive programs – like PinballX or Pinup Popper – to play Bingo and Flipper Pinballs.
Bingo Pinball Gameroom has built-in support for any other frontend system as well.
You’ll have to find out yourself how to install programs like Pinup Popper or PinballX on your system. Once installed, starting Bingo Tables is simple. It’s a matter of invoking Bingo Pinball Gameroom with option
For example: in Windows’
Or, in Windows’
In Apple's macOS Terminal, the command to launch Bally Show Time, and Steam installed in the default location, would be:
BPG will open a short while to start the requested Table. If a beep or quacking duck is nagging, the Table is not opened, probably because you don't own it.
BPG will close immediately after starting the requested Table. There is however an option
A few conditions have to be met at the time you issue the command:
• Steam is running.
• Bingo Pinball Gameroom is not running.
• You own (have purchased) the Tables you want to run. Best while testing is to use Bally Show Time, because every user owns it.
Location of Bingo Pinball Gameroom and Tables will be revealed in Windows Navigator or macOS Finder by >right-clicking Bingo Pinball Gameroom in your Steam Library >Manage >Browse local files
Controlling a Bingo Table can be done via keystrokes, mouse clicks and/or Game Controllers.
If you’re building a Virtual Cabinet yourself you may use a USB keyboard encoder. It is a really handy device which simply adds an (extra) keyboard to your system where the inputs can connect to all kinds of buttons and switches.
If your Virtual Cabinet does make use of a not-supported game controller, there is software that translates game controller buttons to keyboard strokes. For example: JoyToKey.
All keystrokes used by the Bingo simulations are listed in the last chapter
Settings for PinballX
Settings for PinballX, provided Steam and Bingo Pinball Gameroom are installed in default locations. Bingo Pinball simulations fall under
This is not a step-by-step guide for a PinballX Bingo simulations installation. There is a lot you’ll have to know, or find out.
The main idea is to use Bingo Pinball Gameroom and all Tables as they were installed by Steam. No files need to be relocated.
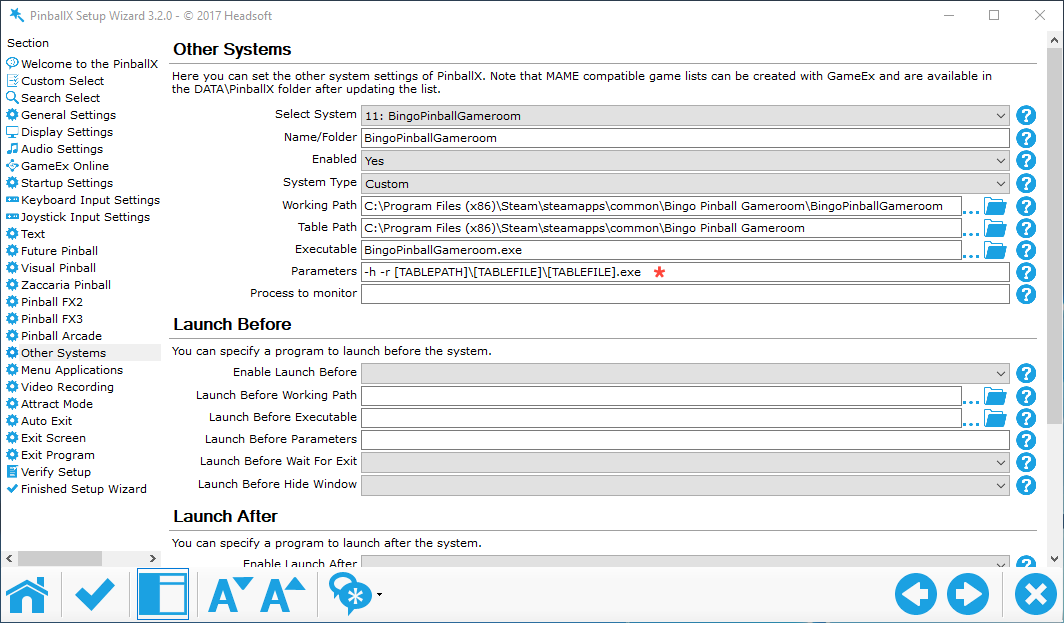
* These settings instruct PinballX where to find the BPG .exe and the path that leads to the Tables. When starting Show Time from within PinballX, it will invoke
If you’re not sure where BPG is located it will be revealed in Windows Navigator or macOS Finder by >right-clicking Bingo Pinball Gameroom in your Steam Library >Manage >Browse local files
XML file to download with data from all 80 Tables
After you’ve finished the ’Other Systems‘ settings page for Bingo Pinball Gameroom and see (or make) a directory

Graphics and videos for PinballX and Pinup Popper, free to use
Davy Willems made for all Bingo Pinball Gameroom tables a set of wheels images, videos and logos to use with PinballX and Pinup Popper, free to download!
https://mega.nz/folder/9solTbTQ#ml7iYlOP4fLocg67Ah7dYg

A Game Controller device can be a simple Joystick, a (wireless) handheld Xbox compatible device, an accelerometer for nudging etc. Even a combination of several controllers is possible as you can use multiple Game Controllers at the same time (provided that the controller names differ).
About the screenshots below:
- The
Game devices list may contain names that are not applicable to use in Bingo games. So be careful with selecting the right device. - To decide which Controller Elements work best for you, select your
Game Device , then in theElements list you see the values change for the different controls as you use them. - In the
Elements list, recommended controls appear in bold. Use of italic printed controls is possible, yet not recommended. - Components that are displayed in green are assessed as correct. Red means incomplete, incorrect or Game device is currently missing.
- Operation of correctly installed components can be enabled or disabled by checking/unchecking checkbox
Disabled . - Changes take effect immediately after pressing button
Save – restarting a game is not necessary. - You may press the
Shift key while pressing buttonSave . This will only save the settings for the currenty visible component, and leaves the window open.
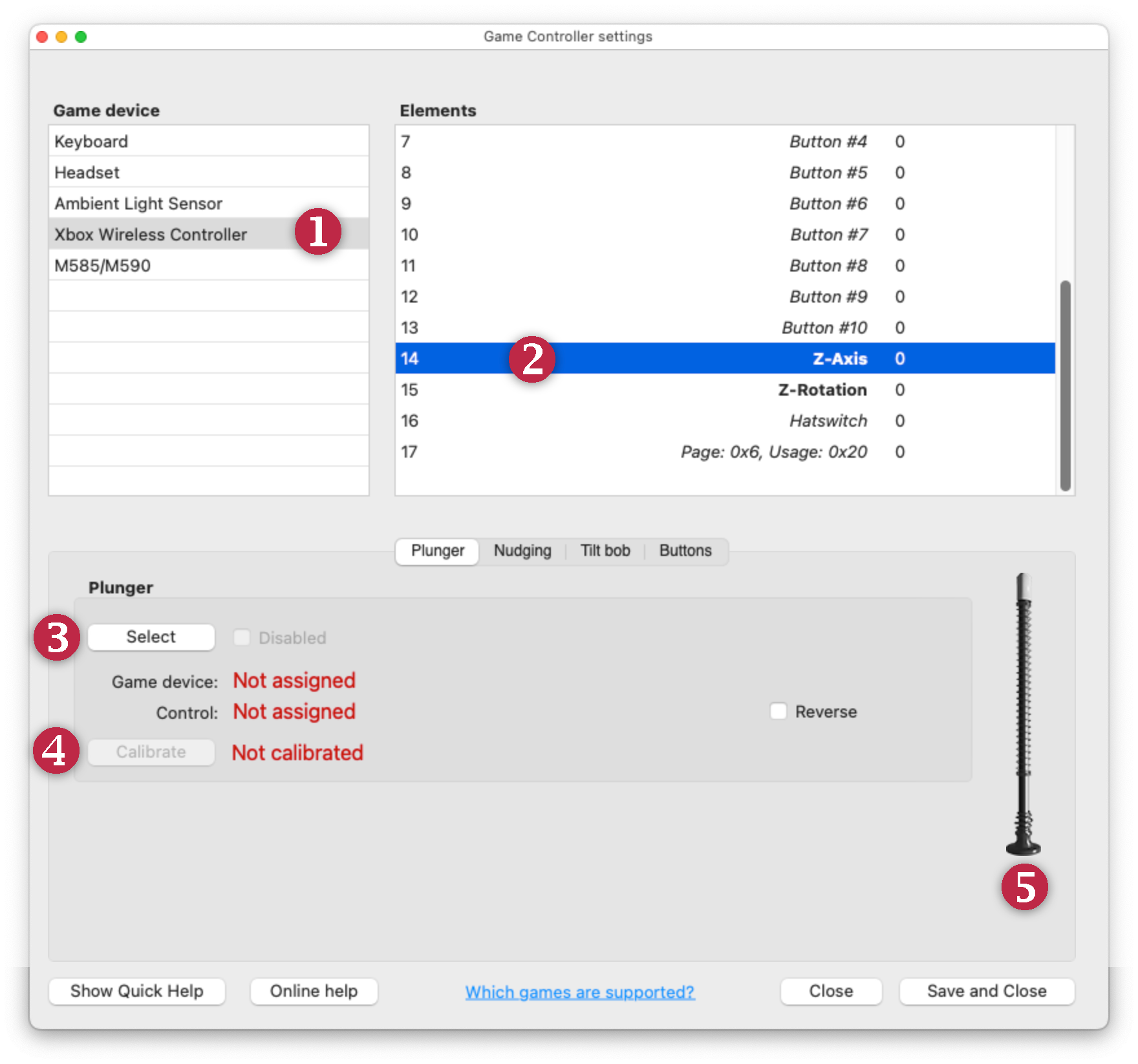
To configure an analog plunger
- Select Game Controller device from list
Game device . - Select Element from list
Elements , preferablyZ-Axis orZ-Rotation . - Click button
Select inPlunger . Device name and Element will appear in green. - Click button
Calibrate and pull Game Control to the max a few times. - Check if OK: the plunger pictured should actually move by using the Game Controller or your Virtual Cabinet’s analog plunger.
Is your Virtual Cabinet missing an analog plunger? Making one yourself isn’t that difficult! Watch this YouTube video that walks you through the process step by step.
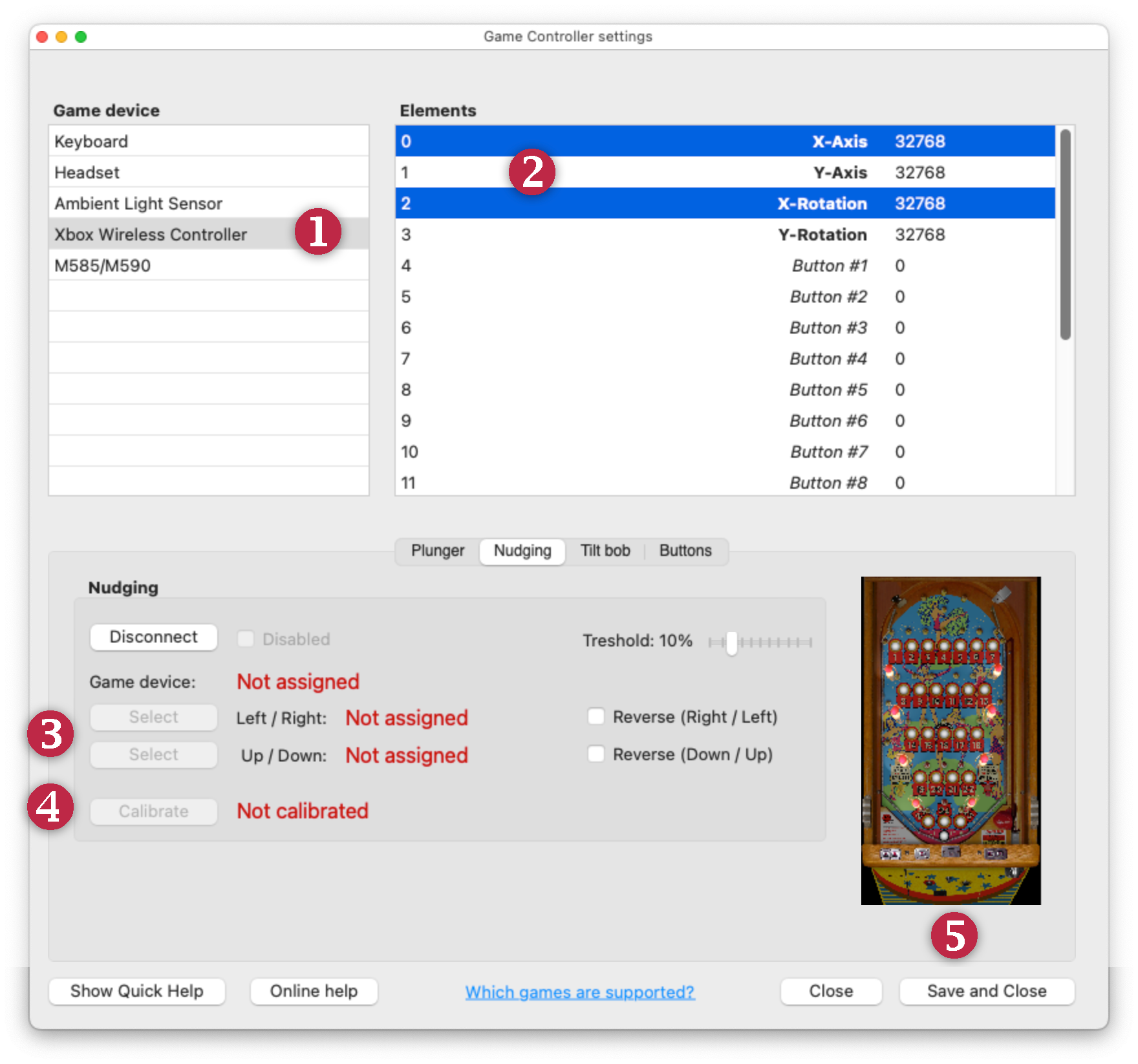
To configure analog nudging
- Select Game Controller device from list
Game device . - Select Element from list
Elements , preferablyX-Axis orX-Rotation for Left/Right, andY-Axis orY-Rotation for Up/Down nudging. - Click one of the
Select buttons inNudging . Device name and Elements will appear in green. - Click button
Calibrate and rotate Game Control to the max a few times. - Check if OK: the Cabinet pictured should actually move when your Virtual Cabinet is nudged or Game Controller is used.
Treshold regulates the amount of movement that can be neglected. Advised is to leave it at 10%.
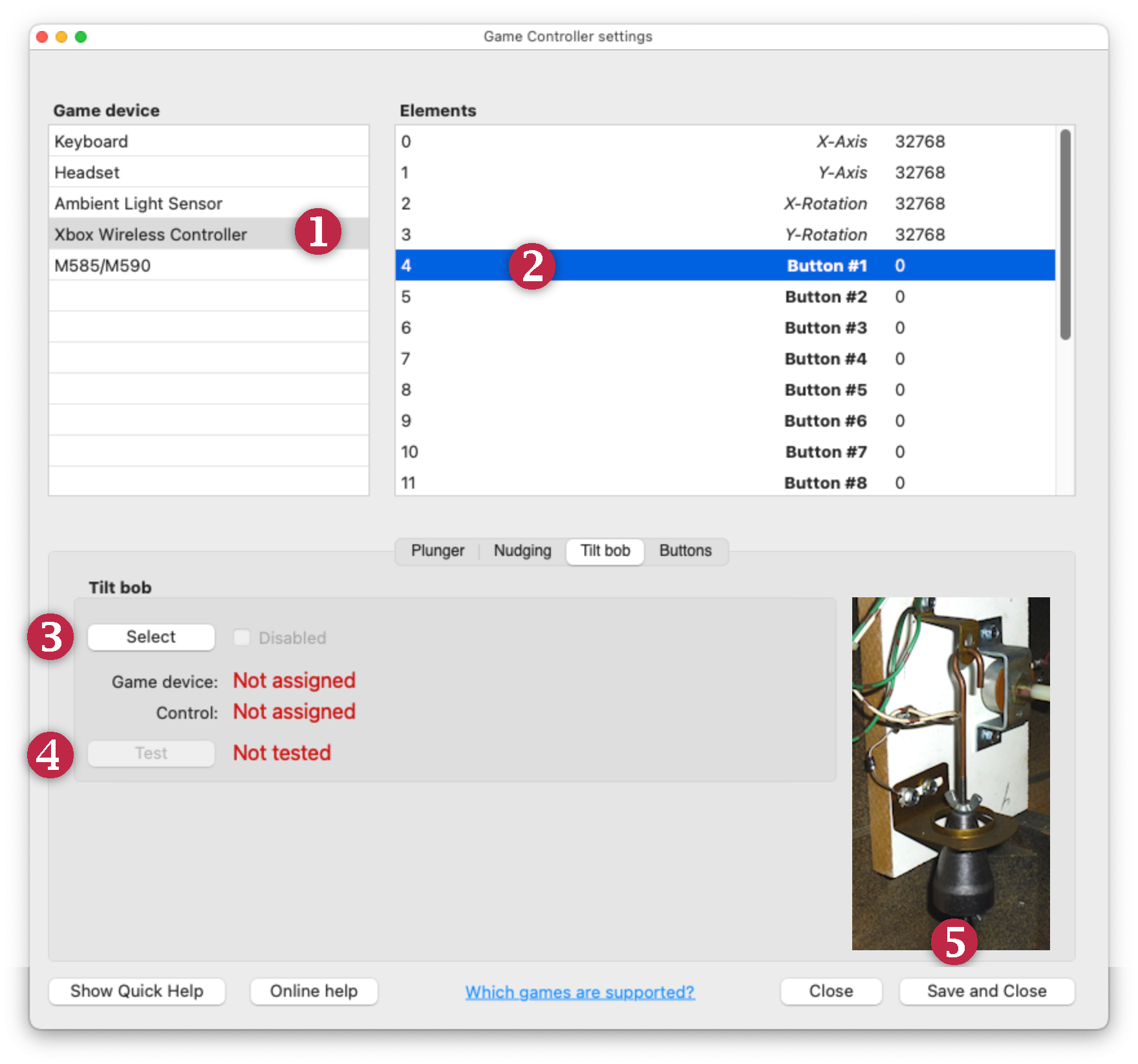
To configure Tilt
Configure only if a real tilt mechanism is connected in a Virtual Cabinet!
- Select Game Controller device from list
Game device . - Select Element from list
Elements , preferably a Button. - Click button
Select inTilt bob . Device name and Element will appear in green. - Click button
Test and let the tilt bob make physical contact with the contact ring. - Check if OK: the tilt bob should actually make contact in the picture.
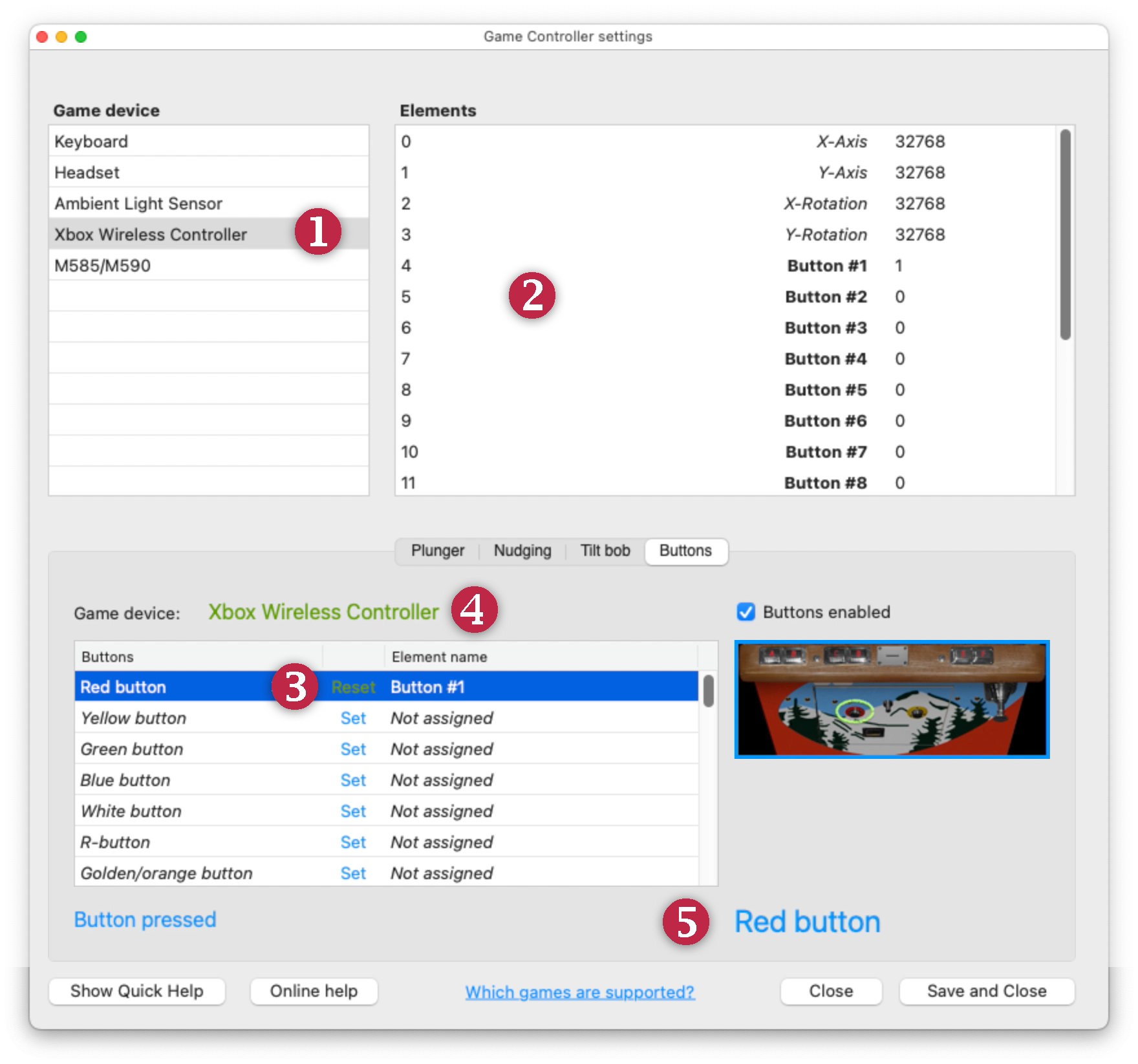
To configure Buttons
You may use more than one Game Device, as long as their names differ.
- Select Game Controller device from list
Game device . - Make sure no Element in list
Elements is selected. - Select a target button from the list
Buttons by clickingSet - Within a few seconds click desired button on your Game Controller. Device name will appear in green, and
Set will turn into green ‘Reset’. - Check if OK: indicators should become visible when configured buttons are pressed.
Synchronizing all the keycodes for Bingo and Flippers is not a simple task. Flipper and Bingo Pinballs share a few things, as inserting a coin, starting a Table, nuding, using the plunger etc. and the goal is of course to invoke these functions with the same keys in every game.
The buttons on your Virtual Cabinet generate one keycode that is routed to the currently active program – Bingo table or Flipper game – where they may or may not need to be adjusted until they do what they are supposed to do.
Below is a list of keystrokes used to play any Bingo simulation. In black the ones that are required, in
| Description | Char | Ascii | Hex |
|---|---|---|---|
| Red playbutton | n | 110 | 6E |
| Green playbutton | g | 103 | 67 |
| Blue playbutton* | b | 98 | 62 |
| White playbutton | w | 119 | 77 |
| Yellow playbutton (extra balls) | x | 120 | 78 |
| Coin** | 0 | 49 | 31 |
| 10 Credits | ) | 41 | 29 |
| R-button (detect winners) | r | 114 | 72 |
| Golden button | s | 115 | 73 |
| A (magic features) | a | 97 | 61 |
| B (magic features)* | b | 98 | 62 |
| C (magic features) | c | 99 | 63 |
| D (magic features) | d | 100 | 64 |
| E (magic features) | e | 101 | 65 |
| F (magic features) | f | 102 | 66 |
| Nudge left | Left | 28 | 1C |
| Nudge right | Right | 29 | 1D |
| Nudge up | Up | 30 | 1E |
| Nudge down | Down | 31 | 1F |
| Plunger*** | Return | 13 | 0D |
| Lift ball | . | 46 | 2E |
| Turning knob forward | > | 62 | 3E |
| Turning know backward | < | 60 | 3C |
| Escape | Esc | 27 | 1B |
| Help | h | 104 | 68 |
| Current Score Info | i | 105 | 69 |
| Preferences | p | 112 | 70 |
| Quit Table | q | 113 | 71 |
| Shift*** | Shift | - | - |
** If you don’t use a real coin insert, use the 10-Credits-button only
*** When the plunger button is released, the ball is fired. For better control, pressing